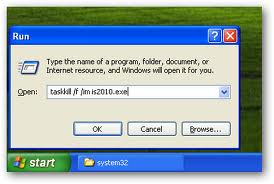
Basic Run Command Information
It is accessible in one of two ways: through the start menu (Figure 1) and through the Shortcut keyWin+R. The dialog itself looks very unassuming, and quite user unfriendly if you ask me (Figure 2). Its main purpose, as you can see from the dialog information, is to open a program, folder, document, or Internet resource which Windows will then open.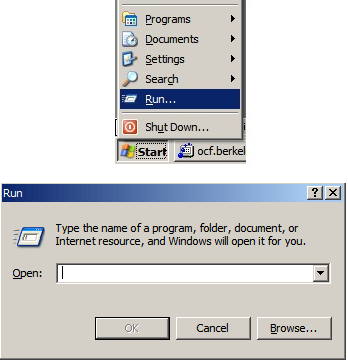
Common Tasks with Run
Below are a list of commands you can type into the Run dialog:| Run Calculator | calc |
| Run Command Prompt | cmd |
| Run Firefox (if installed) | firefox |
| Run Internet Explorer | iexplore |
| Run Microsoft Word (if installed) | winword |
| Run Microsoft Excel (if installed) | excel |
| Run Microsoft Outlook (if installed) | outlook |
| Run Notepad | notepad |
| Run Wordpad | wordpad |
| Open Control Panel | control panel |
| Open Program Files folder | %programfiles% |
| Shutdown Windows | shutdown |
| Restart Windows | shutdown -r |
| Log Off Windows | logoff |
| Registry Editor | regedit |
| Task Manager | taskmgr |
| Windows Update Launches | wupdmgr |
Creating Your Own Run Commands
If you are like me, you will use a few programs very frequently. One way to make them start faster is to give them their own Run command:
- Win+R to open the Run dialog
- Enter %windir% to open the Windows directory
- Alt+F W S to open the File menu, choose the New menu item, then the Shortcut menu item
- Go through the wizard to create a shortcut to the desired program
- The name you give the shortcut is what you type in the Run dialog to start the program
Infrequently Used Run Commands
Below are a list of commands you can type into the Run dialog, split into several categories: programs, control panels, computer administration tools, and special folders.Programs
| Character Map | charmap |
| Check Disk Utility | chkdsk |
| Clipboard Viewer | clipbrd |
| Free Cell | freecell |
| Hearts Card | mshearts |
| Microsoft Chat | winchat |
| Minesweeper | winmine |
| On Screen Keyboard | osk |
| Remote Desktop | mstsc |
| Spider Solitare | spider |
| Telnet Client | telnet |
| Windows Magnifier | magnify |
Control Panels
| Accessibility Controls | access.cpl |
| Add Hardware Wizard | hdwwiz.cpl |
| Add/Remove Programs | appwiz.cpl |
| Administrative Tools | control admintools |
| Automatic Updates | wuaucpl.cpl |
| Date and Time | timedate.cpl |
| Display Properties | desk.cpl |
| Folders Properties | control folders |
| Fonts | control fonts |
| Fonts Folder | fonts |
| Game Controllers | joy.cpl |
| Internet Properties | inetcpl.cpl |
| Keyboard Properties | control keyboard |
| Mouse Properties | control mouse |
| Network Connections | control netconnections |
| Network Setup Wizard | netsetup.cpl |
| ODBC Data Source Administrator | odbccp32.cpl |
| Password Properties | password.cpl |
| Phone and Modem Options | telephon.cpl |
| Power Configuration | powercfg.cpl |
| Printers and Faxes | control printers |
| Printers Folder | printers |
| Regional Settings | intl.cpl |
| Scanners and Cameras | sticpl.cpl |
| Security Center | wscui.cpl |
| Sounds and Audio | mmsys.cpl |
| User Account Management | nusrmgr.cpl |
| Windows Firewall | firewall.cpl |
Computer Administration Tools
| Computer Management | compmgmt.msc |
| Device Manager | devmgmt.msc |
| Disk Cleanup Utility | cleanmgr |
| Disk Defragment | dfrg.msc |
| Disk Management | diskmgmt.msc |
| Disk Partition Manager | diskpart |
| Dr. Watson System Troubleshooting | drwtsn32 |
| Driver Verifier Utility | verifier |
| Event Viewer | eventvwr.msc |
| Group Policy Editor (XP Prof) | gpedit.msc |
| Local Security Settings | secpol.msc |
| Local Users and Groups | lusrmgr.msc |
| Performance Monitor | perfmon |
| Resultant Set of Policy | rsop.msc |
| Scheduled Tasks | control schedtasks |
| Services | services.msc |
| Shared Folders | fsmgmt.msc |
| System Configuration Editor | sysedit |
| System Configuration Utility | msconfig |
| Utility Manager | utilman |
| Windows System Security Tool | syskey |
Computer Administration Tools
| Application Data Folder | %appdata% |
| Home Directory Drive | %homedrive% |
| Home Directory | %homepath% |
| Shared Home Directory | %homeshare% |
| Temporary Folder | %temp% |
| Windows Root Drive | %systemdrive% |
| Windows Root Directory | %windir% |
Using Run as a Command Prompt
One of the strengths of the Run command is its ability to do almost everything the command line can do. You should note, however, that if you're running a program that outputs something and exits, that the output will only show up for a few seconds and then disappear.
Take the ipconfig command for example. If you were to type that into Run, it would open a command prompt, run the ipconfig command, and then close because the command finished running! To fix this, type cmd into the Run dialog, and then type ipconfig into the command prompt.
0 comments:
Post a Comment